Lately, you might have received a letter from Comcast saying that they are upgrading their network; and that you need to have the right digital equipment for your TVs. This digital equipment is call DTA or Digital Transport Adapter.
I was reluctant to get one at first because I was still being able to view the HD Channels on the HDTV without one. Then, one day, around February 2012, some of the HD Channels started to disappear. So, that was when I decided to order a DTA from Comcast.
Installation and activation did not take that long. The instructions that came with the box are easy to follow. The problem after activation was that, well, all of the HD channels were gone.
After reading the forums on Comcast, I could not really find the conclusive answers. Some people said that the Digital DTA should come out soon (which I hope they do). Some said, to use and A-B Switch. The latter seems interesting to investigate. So, I chatted online with Comcast rep asking how to view the HD channels on my HDTV with limited basic channels plan. The answer is to get an A-B switch from my local Comcast. The online Comcast rep was very helpful and nice. She provided me with what the A-B Switch kit should look like and the instructions to connect it to the DTA and the HDTV.
A-B Switch Kit:
1. One A-B Switch
2. One Splitter
3. Three Coax cables
4. (Instructions -- you can look up one on the Internet if your local Comcast did not give you one)
Assuming that you are following the instructions on how to connect the A-B Switch to the DTA and then to your HDTV I linked above, all that is left is to switch the A-B switch to "B". Then, start using your HDTV remote (not Comcast Remote) to scan for the Digital Channels. Mine showed about 20 of them. The HD Channels would be something like 2-1; 5-1; 7-1; etc.
If you want to watch other Analog channels, then switch the A-B Switch to "A". Then, use Comcast Remote to change the channels.
Enjoy!
Kein Problem
Sunday, February 26, 2012
Saturday, March 19, 2011
Fixed error, "Your preferences cannot be read" Chrome Windows XP Home Edition
For XP Home Edition Users, to solve this problem do the following:
*** Make sure that your Chrome browser is closed before doing these steps.***
1. Boot into your Safe mode (Press F8 at the start up of your computer)
2. Open My Computer
3. Click Tools>>Folder Options>>View Tab
4. Under the "Hidden files and folders", make sure you select "Show hidden files and folders"
5. Click "OK" to close the Folder Options window
6. Go to C:\Documents and Settings\Yournamehere\Local Settings\Application Data\Google\Chrome\User Data
7. Right click file, "Local State>>Properties>>Security Tab
8. You will notice that the "Group or user names" box is blank
9. Click "Add".
10. Type your name (the name that you use to login to your computer or use the "Yournamehere")
11. Click "Check Names" to verify that you typed in the name correctly.
12. Click "OK" and "OK" again to close the "Local State Properties"
13. Re-boot your machine in normal mode
14. Open Chrome browser and the error should be gone
If you are using XP Professional just follow steps 2-14.
*** Make sure that your Chrome browser is closed before doing these steps.***
1. Boot into your Safe mode (Press F8 at the start up of your computer)
2. Open My Computer
3. Click Tools>>Folder Options>>View Tab
4. Under the "Hidden files and folders", make sure you select "Show hidden files and folders"
5. Click "OK" to close the Folder Options window
6. Go to C:\Documents and Settings\Yournamehere\Local Settings\Application Data\Google\Chrome\User Data
7. Right click file, "Local State>>Properties>>Security Tab
8. You will notice that the "Group or user names" box is blank
9. Click "Add".
10. Type your name (the name that you use to login to your computer or use the "Yournamehere")
11. Click "Check Names" to verify that you typed in the name correctly.
12. Click "OK" and "OK" again to close the "Local State Properties"
13. Re-boot your machine in normal mode
14. Open Chrome browser and the error should be gone
If you are using XP Professional just follow steps 2-14.
Monday, January 11, 2010
Flash and mobile - APPS, IPHONE AND IPOD Touch
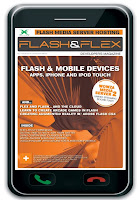
New Flash and Flex Developer's Magazine, Jan 2010 issue is available. Visit Flash & Flex Developer's Magazine.
Wednesday, November 18, 2009
Using Thai Keyboard on iPhone/iPodTouch OS 3+
To be able to type in Thai without using a jailbreak, you need to upgrade your OS to 3+. There is a small fee in upgrading, visit Apple for more information. I think it worth doing so if you need to type in Thai to communicate with friends and family. Once you upgrade it, go to Settings >> General >> About.
Go to Settings >> General >> International >> Keyboards >> Thai (or other languages).
To the tone marks, and some vowels, PRESS + HOLD the tone mark button (ปุ่ม ไม้เอก). Then use your finger tip to select the tone marks and vowels.
Happy iPhone/iPod Touch.
Go to Settings >> General >> International >> Keyboards >> Thai (or other languages).
To the tone marks, and some vowels, PRESS + HOLD the tone mark button (ปุ่ม ไม้เอก). Then use your finger tip to select the tone marks and vowels.
Happy iPhone/iPod Touch.
Saturday, October 31, 2009
BSOD (Blue Screen of Death) Data Recovery
The other day while I was watching the Internet TV, my lovely netbook crashed and bam, the Blue Screen of Death showed up. I was a little panic at first because the machine is fairly new and I didn't even think of backing up the data, although nothing much was on there. I contacted the company asking about system recovery and data recovery. The first answer was fine (pressing ALT + F10 to reset the system back); the second answer, however, required some fees from their technicians. Consider myself as an amateur geek, I started searching for the solutions to recover my data after the BSOD on the Internet. Well, luckily I found lots of information on how to recover the data after the BSOD and how to create a bootable CD/DVD/USB. I opt for creating a bootable USB since I don't have an external CD/DVD burner.
The first method I tried was using Knoppix, an open source linux-based operating system. The article from this http://www.ehow.com/how_4858086_screen-of-death-using-knoppix.html has a better explanation than mine. To create a bootable flash drive using Knoppix, I followed this article http://www.pendrivelinux.com/usb-knoppix-510/. The USB drive I used was a 2GB generic brand. The steps were painless. All you need to do is download the required files (the ISO file took about 2 hours for me to download). Follow the instructions on the screen. Knoppix will format the USB to be used as a boot drive. If needed, you can download HP USB Disk Format Tool from http://www.bay-wolf.com/usbmemstick.htm to format your USB to FAT 32.
Now, power up the netbook (the infected hard drive with BSOD). Press F2/F12 to change the boot sequence from hard drive to USB. I was successfully able to boot to my machine, no BSOD, with Linux. However, the system drive was not showed up on the desktop. Yes, the drives showed only those you have partitioned not the system drive. I was careless saving data under My Documents and Settings. Hmm.. what do I do?
Another method, and I find this the most effective in fixing the BSOD and retrieving the data, is to use PE Builder from Bart's website. Download the latest file and follow the instructions from Greg Shultz. The other two programs you need are Windows Server 2003 files and Windows XP Professional CD. Shultz has written the article very well and easy to follow. The process was again painless for me.
Okay back to my problem netbook, I powered it up one more time with another USB plugged in (the one with Windows XP compressed version). Voila! No more BSOD. The netbook booted into Bart's PE. I used the "checkdsk" utility to fix my system drive (C). This method required about half an hour (I chose "fixed error and retrieved readable files"). Now I was able to access my C drive and retrieved all the data I needed using DOS command.
Another cool thing about Bart's PE is that once you choose to fix the C drive, the BSOD, in my case, is gone. After backing up the data, I shut the netbook down, remove the USB, and reboot. I changed the boot sequence back to hard drive. Awesome! The BSOD is gone and I was able to get into the normal Windows XP environment.
I could also remove the infected hard drive, make it slave, and connect it to my desktop using a usb 2.0 cable to SATA. Well, although this method seems to be the easiest and probably fastest to recover the data, I didn't do it because the netbook model I have doesn't have the diagram or manual showing how to remove the hard drive. In deed, I have to send it to the company to have it remove.
So.. there you have it. The possible methods to recover the data after the BSOD. If none of the above work, contact one of the computer experts or use the third-party software.
Kein Problem :-)
The first method I tried was using Knoppix, an open source linux-based operating system. The article from this http://www.ehow.com/how_4858086_screen-of-death-using-knoppix.html has a better explanation than mine. To create a bootable flash drive using Knoppix, I followed this article http://www.pendrivelinux.com/usb-knoppix-510/. The USB drive I used was a 2GB generic brand. The steps were painless. All you need to do is download the required files (the ISO file took about 2 hours for me to download). Follow the instructions on the screen. Knoppix will format the USB to be used as a boot drive. If needed, you can download HP USB Disk Format Tool from http://www.bay-wolf.com/usbmemstick.htm to format your USB to FAT 32.
Now, power up the netbook (the infected hard drive with BSOD). Press F2/F12 to change the boot sequence from hard drive to USB. I was successfully able to boot to my machine, no BSOD, with Linux. However, the system drive was not showed up on the desktop. Yes, the drives showed only those you have partitioned not the system drive. I was careless saving data under My Documents and Settings. Hmm.. what do I do?
Another method, and I find this the most effective in fixing the BSOD and retrieving the data, is to use PE Builder from Bart's website. Download the latest file and follow the instructions from Greg Shultz. The other two programs you need are Windows Server 2003 files and Windows XP Professional CD. Shultz has written the article very well and easy to follow. The process was again painless for me.
Okay back to my problem netbook, I powered it up one more time with another USB plugged in (the one with Windows XP compressed version). Voila! No more BSOD. The netbook booted into Bart's PE. I used the "checkdsk" utility to fix my system drive (C). This method required about half an hour (I chose "fixed error and retrieved readable files"). Now I was able to access my C drive and retrieved all the data I needed using DOS command.
Another cool thing about Bart's PE is that once you choose to fix the C drive, the BSOD, in my case, is gone. After backing up the data, I shut the netbook down, remove the USB, and reboot. I changed the boot sequence back to hard drive. Awesome! The BSOD is gone and I was able to get into the normal Windows XP environment.
I could also remove the infected hard drive, make it slave, and connect it to my desktop using a usb 2.0 cable to SATA. Well, although this method seems to be the easiest and probably fastest to recover the data, I didn't do it because the netbook model I have doesn't have the diagram or manual showing how to remove the hard drive. In deed, I have to send it to the company to have it remove.
So.. there you have it. The possible methods to recover the data after the BSOD. If none of the above work, contact one of the computer experts or use the third-party software.
Kein Problem :-)
Saturday, October 24, 2009
First iPhone/iPod Touch apps
Yes, the first and easy one. I have to tell you that I am not an expert and still learn a lot from many resources. The book that I recommend is "Beginning iPhone 3 Development" by Dave and Jeff. Here is the link to their site, http://iphonedevbook.com/
Alright enough talk. Let's go to my first app. I'll try my best to explain it through.
I call it "Simple Pickers".
... more to come
Alright enough talk. Let's go to my first app. I'll try my best to explain it through.
I call it "Simple Pickers".
... more to come
Subscribe to:
Comments (Atom)
